This article walks you through clearing cache and cookies on your browser.
Browsers store copies of web pages to load them more quickly in the future. However, this can cause problems when changes are made to Wiserfunding, but your browser is still loading the old version from its cache.
A hard refresh clears your browser's cache and forces it to reload the latest version of the website.
When websites experience server issues that prevent them from loading correctly. A hard refresh can help resolve these issues by forcing your browser to request a fresh copy of the website from the server.
Performing a hard refresh on browsers:
For Chrome, Edge, and Firefox
On Windows/Linux: Hold down the ‘ctrl’ and ‘shift’ keys and press the ‘r’ key.' [ctrl+shift+R]
On Mac: Hold down the ‘shift’ and ‘cmd’ keys and press the ‘R’ key. [shift+cmd+R]
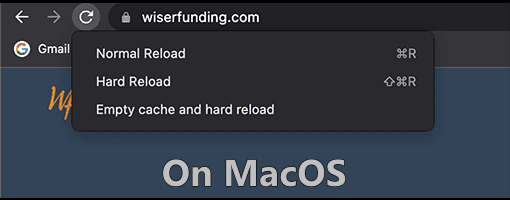
For Safari
On Mac: Hold down the ‘option’ and ‘command’ keys, then press the ‘E’ key.
Clearing cookies on browsers:
For Chrome
1) Go chrome://settings/content/all on your Chrome browser,
2) Find Wiserfunding and expand the section,
3) Delete all cookies saved for Wiserfunding.
For Edge
1) Go to edge://settings/siteData on your Edge browser,
2) Find Wiserfunding and expand the section,
3) Delete all cookies saved for Wiserfunding.
For Firefox
1) Go to about:preferences#privacy on your Firefox browser,
2) Scroll down to Cookies and Site Data,
3) Click on Manage Data, then select Wiserfunding and click Remove Selected.
For Safari
1) Go to your Safari Settings, then to Privacy,
2) Under Cookies and Website Data, click the Manage Website Data button,
3) Select Wiserfunding and click Remove.
Please note: Clearing cookies might sign you out of Wiserfunding, so you may need to re-enter login information after clearing cookies.
If you have any further questions or face any issues, please contact our support team.
